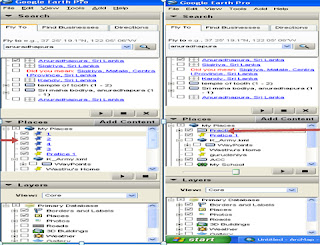BUFFERING
Zone of a specified distance around features. Buffers are useful for proximity analysis.
Now we are going to do a simple task by using buffering, we are going to determine which areas in Colombo city are effected by mosquito, for this we need a assumption, therefore we will assume 250 meters around the breeding points effected by mosquito. (for this we need the breeding points of Colombo city, but you can use what ever data you have as your requirements, )
Steps -
1. Launch the ArcMap, normally in the Arcmap it does not automatically assign a units for the layer, for the Buffer projects it is better to use meters or you can use as your requirements. Therefore right-click on the Layers go to properties, then click the General tab and then set both Map units and Display units to Meters.
2. add data layer you are going to use,
3. Now we have to add the "Buffer Wizard Tool" for ArcMap tool bar. therefore go to
Customize > Customize mode > Command Tab > Tools > Buffer Wizard
then drag the wizard and drop in to any tool bar you like,
4. Now we have to open the "Buffer Wizard" and then select "Breeding Point" as the feature of a layer.
5. Then assign the value for the "At a specified distance" as 250 m, make sure you have select units as meters,
6. then next step follow as I have shown below,
7. Now you can see the your final result .
8. If you need you can add a colombo city layer, colombo road layer or what ever layer you need and then you can easily do the proximity analysis.
2. add data layer you are going to use,
3. Now we have to add the "Buffer Wizard Tool" for ArcMap tool bar. therefore go to
Customize > Customize mode > Command Tab > Tools > Buffer Wizard
then drag the wizard and drop in to any tool bar you like,
4. Now we have to open the "Buffer Wizard" and then select "Breeding Point" as the feature of a layer.
5. Then assign the value for the "At a specified distance" as 250 m, make sure you have select units as meters,
6. then next step follow as I have shown below,
7. Now you can see the your final result .
8. If you need you can add a colombo city layer, colombo road layer or what ever layer you need and then you can easily do the proximity analysis.